В пункте "Пользователи" формируется список пользователей портала с правами доступа и указывается дополнительная информация о сотрудниках: категория сотрудника, график работы, контактные данные и т.д.
В центральной части окна отображается список пользователей портала.
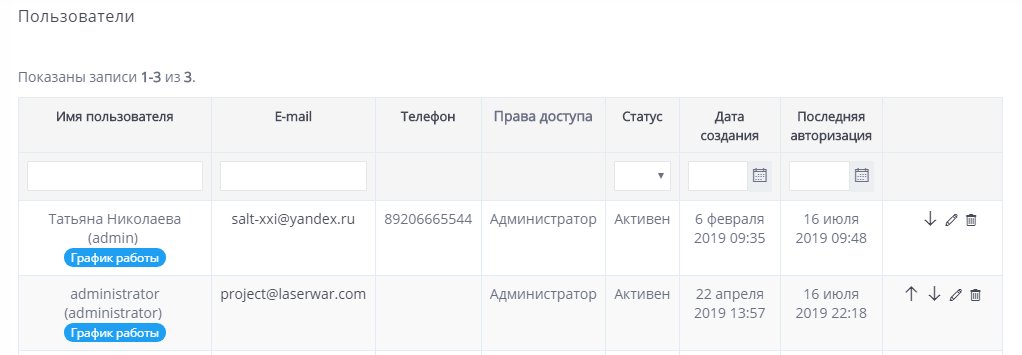
Вы можете отфильтровать список по значению любого столбца, введя соответствующее значение в верхней строке таблицы. Чтобы изменить порядок элементов списка, воспользуйтесь кнопками ![]() .
.
Данные ранее введенной позиции вы можете изменить, нажав кнопку ![]() в строке с ее названием. Позиции можно также удалить с помощью кнопки
в строке с ее названием. Позиции можно также удалить с помощью кнопки ![]() .
.
Чтобы добавить данные нового пользователя, нажмите кнопку Добавить пользователя. При этом открывается карточка сотрудника.
Персональные данные
В области Персональные данные вводится основная информация о сотруднике. Поля, необходимые для заполнения, отмечены звездочкой.
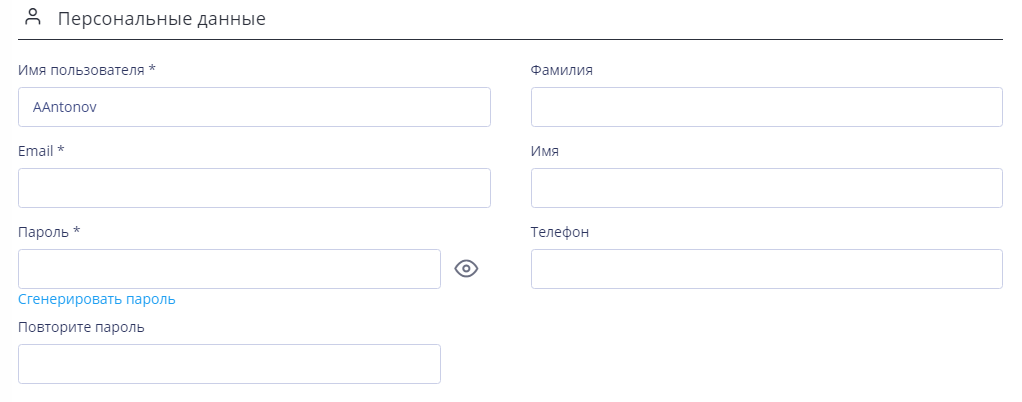
В соответствующих полях укажите Имя пользователя, Email, Пароль (пароль необходимо ввести дважды, указанные значения должны совпадать).
Также можно указать Фамилию, Имя и Телефон сотрудника в международном формате.
Работа
В области Работа регистрируются рабочие данные сотрудника.

- Категорию выберите из списка (создание списка категорий подробно описано Настройки - Сотрудники - Категории);
- установите флажки напротив типов игр, с которыми работает сотрудник (формирование списка типов игр описано в разделе Настройки - Игры - Типы игр).
Настройки
В области Настройки задаются параметры пользователя CRM-системы.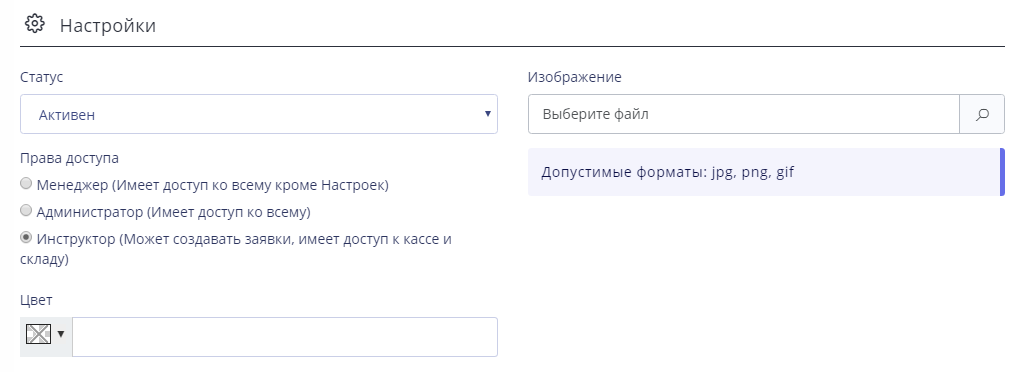
Для пользователя необходимо установить Статус:
- Активен – есть расписание, свободное время, открыт для онлайн-записи;
- Не активен - у сотрудника нет свободных окон для записи в течение всех рабочих дней;
- Удален – пользователь удален из системы;
- На больничном – сотрудник находится на больничном;
- В отпуске – сотрудник находится в отпуске.
Чтобы настроить права доступа пользователя к порталу, установите соответствующие флажки:
- Менеджер - пользователь с этими правами имеет доступ ко всем разделам портала, кроме раздела "Настройки";
- Администратор - пользователь с этими правами имеет полный доступ к разделам портала;
- Инструктор - пользователь с этими правами имеет доступ к разделам "Заявки", "Касса" и "Склад".
Также вы можете выбрать Цвет, в который будут окрашиваться все заявки данного пользователя.
Вы можете загрузить фотографию пользователя в формате *.jpg, *.png или *.gif. Рекомендуемое разрешение 500x500 px.
Нажмите кнопку Сохранить для применения внесенных изменений.
Приглашение для пользователя
Если данных о пользователе у вас не достаточно, можно отправить этому пользователю приглашение. Для этого воспользуйтесь кнопкой Создать приглашение в списке пользователей. При этом открывается окно создания приглашения.
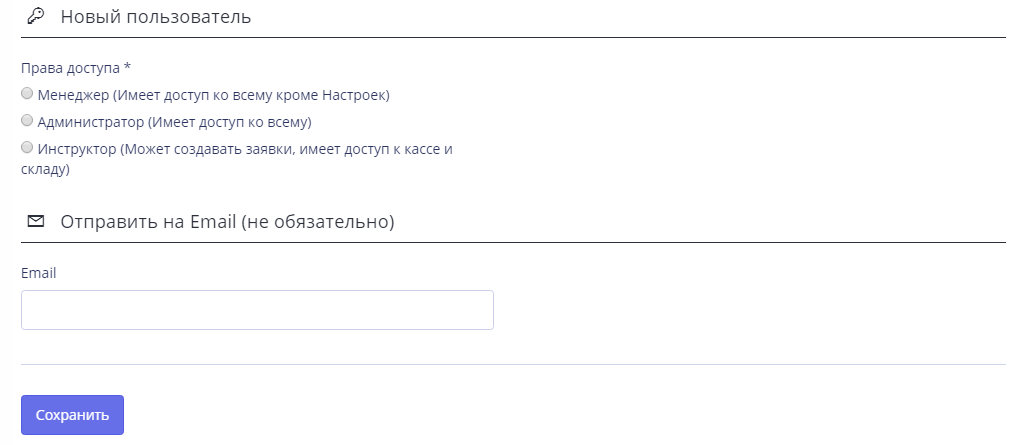
В открывшемся окне выберите необходимые Права доступа для нового пользователя. Чтобы отправить ссылку на приглашение на электронную почту, заполните поле Email. Это поле можно оставить пустым: в этом случае ссылка на приглашение отобразится на экране при сохранении данных и вы сможете отправить ее новому пользователю любым доступным способом.
После перехода по ссылке открывается окно авторизации, в котором необходимо ввести адрес электронной почты в поле Email (если вы не указали его при создании приглашения), ввести и повторить пароль (не менее 6 символов, значения должны совпадать) и нажать кнопку Регистрация.
Список сформированных приглашений вы можете просмотреть, нажав кнопку Приглашения пользователей в главном окне раздела.
 Чтобы удалить строки с данными приглашений пользователей, установите напротив них флажки в левой части списка и нажмите кнопку
Чтобы удалить строки с данными приглашений пользователей, установите напротив них флажки в левой части списка и нажмите кнопку ![]() .
.
Графики работы
Под именем каждого пользователя в главном окне расположена кнопка График работы. При ее нажатии открывается календарь, в котором отображается рабочее время сотрудника.
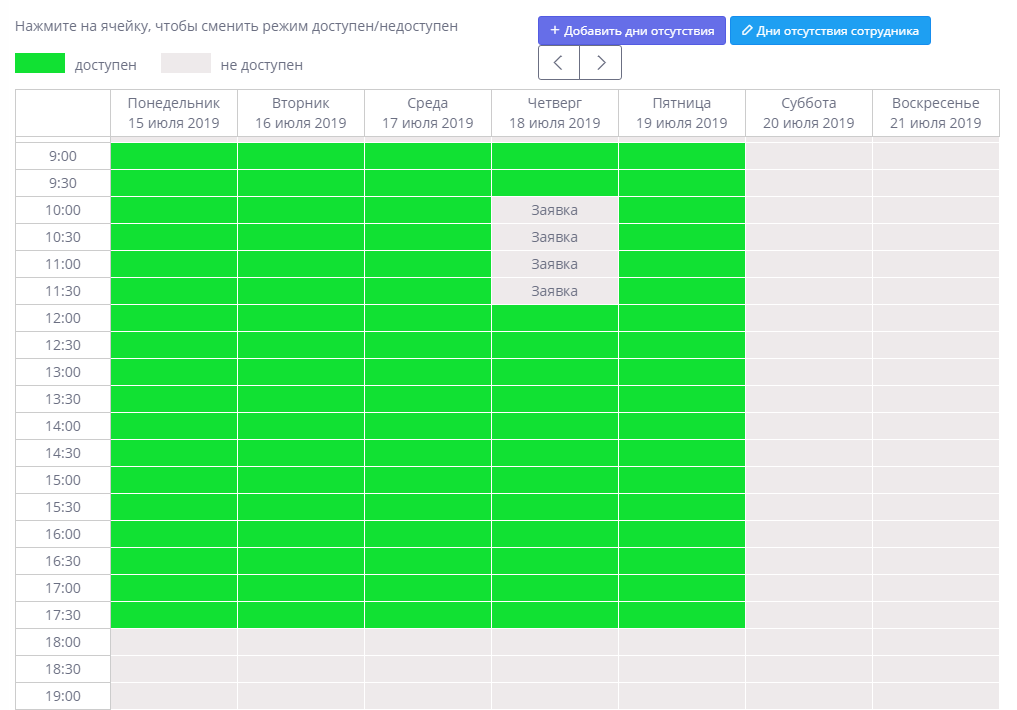
Эти данные можно использовать при планировании занятости сотрудника, а также в качестве табеля рабочего времени. Перемещаться между страницами календаря можно с помощью кнопок ![]() . Время, когда сотрудник активен, выделено зеленым цветом. Вы можете добавить и убрать дни или часы работы, кликнув на нужную ячейку таблицы.
. Время, когда сотрудник активен, выделено зеленым цветом. Вы можете добавить и убрать дни или часы работы, кликнув на нужную ячейку таблицы.
В графике можно указать, в какие дни сотрудник не доступен на рабочем месте: для этого необходимо нажать кнопку +Добавить дни отсутствия. В открывшемся окне следует ввести период отсутствия сотрудника с клавиатуры или с помощью выпадающего календаря, а также выбрать причину отсутствия сотрудника из выпадающего списка.
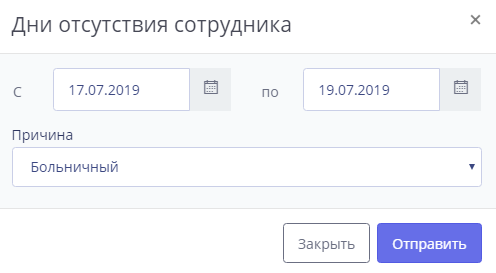
Список причин отсутствия сотрудников формируется в подразделе "Настройки" - "Сотрудники" - "Причины отсутствия".
Чтобы применить изменения, нажмите кнопку Отправить. При этом причина отсутствия сотрудника отобразится во всех ячейках, для которых задан период отсутствия.
Чтобы просмотреть ранее введенные данные отсутствия сотрудника, нажмите кнопку Дни отсутствия сотрудника над графиком. В открывшемся списке можно установить фильтр в заголовке любого столбца.
.png)
Данные ранее введенной позиции вы можете изменить, нажав кнопку ![]() в строке с ее названием. Позиции также можно удалить с помощью кнопки
в строке с ее названием. Позиции также можно удалить с помощью кнопки ![]() .
.